මොකද්ද මේ Adobe Photoshop Lightroom කියන්නේ සහ මොනවගේ දේවල්ද මේකෙන් කරන්න පුලුවන්? මේ ගැන ඔයාලට කියලා දෙන්න තමයි අද මම හදන්නේ. ඔයාලා සමහර විට මේ මෘදුකාංගය දන්නවා ඇති. ඒ වගේම මේක පාවිච්චි කරනවත් ඇති. නමුත් මේක ගැන නොදන්න පිරිසකුත් ඇතිනේ. ඒ අයටත් කියලා දෙන එක මගේ යුතුකමක් නිසා අද, මම හිතුවා Adobe Photoshop Lightroom කියන මෘදුකාංගය ගැන කතා කලොත් හොදයි කියලා. ඉතින් මම මුලින් කීව ප්රශ්ණ වලට උත්තර ඔක්කොම ඔයාලට මේ ලිපිය දිගටම කියවගෙන යද්දි දැනගන්න පුලුවන්.
මොකද්ද මේ Adobe Photoshop Lightroom කියන්නේ ?
Adobe Photoshop Lightroom කියන්නේ ඡායාරූප ශිල්පීන් වෙනුවෙන්ම නිර්මාණය කරපු මෘදුකාංගයක්. මෙයින් ඡායාරූප සකස් කරගන්නත්, ඒවා වැඩි දියුණු කරගන්නත් වගේම ඒ පිංතූර යහළු යෙහෙළියන් අතරේ පහසුවෙන් share කරගන්නත් පුලුවන්. කෙටියෙන්ම කීවොත් ඡායාරූප ශිලිපින්ට තමන්ගේ වැඩ කටයුතු ඉක්මනින් සහ පහසුවෙන් කරගන්න පුලුවන් විශිෂ්ඨ මෘදුකාංගයක් කීවොත් නිවැරදියි. ඒ වගේම ඡායාරූප ශිල්පින්ට විතරක්ම නෙවෙයි, ඕනෙම කෙනෙක්ට photo editing වැඩ කර ගන්න මේක අනිවාරයෙන්ම ප්රයෝජනවත් වෙන මෘදුකාංගයක්.
ඊලගට ඔයාලට පැන නැගෙන ප්රශ්ණයක් තමා මේක ඉගෙන ගන්න අමාරුද කියලා. නැහැ. ඔයාලා කිසිදේකට බයවෙන්න එපා. මේක ඉගෙන ගන්න ඉතා ලේසියි. හැබැයි ඕනේකම තියෙන්න ඔනේ. ඕනේකම තියනවනම් මොනවත් අමාරූ නෑ. මම ඔයාලට බයවෙන්න එපා කියලා කිව්වේ, අපි මේක භාවිතා කරලා පිංතුරයක් edit කරගත්ත කියලා ඒ පිංතුර වලට සහ ඒවාගේ Quality එකට කිසිම හානියක් වෙන්නේ නැති නිසයි. ඒ වගේමයි Original image එකටත් කිසිම හානියක් වෙන්නේ නෑ. ඒ නිසා ඔයාලට බය නැතුව image එක ඕනෙම විදිහකට edit කරගන්න පුලුවන්.
Adobe Photoshop Lightroom මෘදුකාංගය භාවිතා කරන හැටි ගැන ඔයාලට ඉගෙන ගන්න ඕනෙනම්, වැදගත් කරුණු කීපයක් ගැන Tutorial ටිකක් මෙතන තියනවා.
✶ Getting Started with Adobe Photoshop Lightroom 5
✶ Lightroom Tutorials
Lightroom මෘදුකාංගය ගැන කතා කරද්දි, මේකට support කරන File Format ගැන අනිවාරයෙන්ම කතා කරන්න ඕනේ. ඔය පහල තියෙන්නේ ඒ file format කීපයක්.
1. .jpeg
2. .tif
3. .psd (Photoshop Documents)
4. .dng (Adobe Digital Negative)
5. Camera Raw File Formats
ඉතින් ඔය වගේ format ගණනාවකම image files අපිට මේ මෘදුකාංගය හරහා විවෘත කරගන්න පුලුවන්. හරි. දැන් අපි මේ මෘදුකාංගයට support කරන file format ගැන දැනගත්තනේ. දැන් අපි Adobe Photoshop Lightroom සමග වැඩ කරද්දි අපිට අවශ්ය වෙන, ඒ වගේම නිතර භාවිතා කරන්න සිද්දවෙන දේවල් කීපයක් සම්බන්ධයෙන් කතා කරමු.
ඔයාලා Lightroom මෘදුකාංගය සමග වැඩ කරන්න කලින්, පහත තියන කරුණු තුන පිළිබදව හොදින් අවබෝධ කරගෙන ඉන්න ඕනේ. මොකද මම මේ කතා කරන්නේ Adobe Photoshop Lightroom මෘදුකාංගයේ අඩංගු වන විශේෂ ගුණාංග කීපයක් සහ සහ වචන කීපයක තේරුම් ගැනයි. ඉතින් ඔයාලා මේ මෘදුකාංගය සමග වැඩ කරන්න කලින් මේ ගැන දැනගෙන ඉන්නවනම් හොදයි කියලා මට හිතුනා.
- Image Metadata කියන්නේ මොකද්ද?
- Lightroom Catalog එකෙන් කෙරෙන කාර්යභාරය.
- Non-Destructive Image Enhancement කියන්නේ මොකද්ද?
Image Metadata කියන්නේ මොකද්ද?
ඩිජිටල් පිංතුරයක් තුල අඩංගු වන, ඒ පිංතුරය පිළිබද සවිස්තරාත්මක තොරතුරු අපි Image Metadata ලෙස හදුන්වනවා. උදාහරණයක් විදිහට, පිංතුරයේ සයිස් එක, පිංතුරයේ resolution එක, කවදද මේ පිංතුරය අරගත්තේ, මොන කැමරාවෙන්ද ගත්තේ... වගේ තොරතුරු අපි metadata ලෙස හදුන්වනවා. ඒ වගේම අපිට වෙනවම මේ පිංතුර සදහා ඇතුල් කරගන්න පුලුවන් caption, copyright, keyword.. වගේ දේවලුත් metadata ලෙස හදුන්වන්න පුලුවන්.
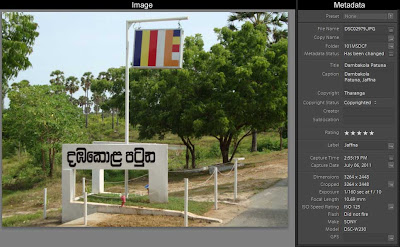 |
| Image Metadata |
උඩ රූපයේ වම් පැත්තෙන් තියෙන්නේ මම ගත්ත පිංතුරයක්. ඒකේ දකුණු පැත්තේ තියෙන්නේ ඒ පිංතුරයේ අඩංගුවන Metadata ටික.. ඔයාලට හොදට බැලුවොත් දැකගන්න පුලුවන් මම මේ රූපය ගත්ත කැමරාව සහ එකේ Model එක පවා මේ පිංතුරය තුල අන්තර්ගත වෙලා තියනවා.
Lightroom Catalog එක කියන්නේ මොකද්ද?
Lightroom Catalog එක කියලා කියන්නේ අපේ පරිගණකයේ තිබෙන පිංතුර සහ මේ පිංතුර පිළිබද තොරතුරු ඇතුලත් දත්ත ගබඩාවක්. catalog එක භාවිතා කරලා මුල් පිංතුරයට කිසිම හානියක් නොවෙන අයුරින් මේ පිංතුර edit කරන්න, මේවා rate කරන්න සහ මේ පිංතුර වලට keywords ඇතුල් කරන්න වගේ වැඩ රාශියක් කරගන්න පුලුවන්. අපි මේ කරන සියළු වෙනස්කමක්ම Lightroom Catalog එකේ ගබඩා වෙනවා.
ඒ වගේම මේ catalog එකෙන් අපිට ඉක්මනට පිංතුර හොයාගැනීමේ හැකියාවක් පවතිනවා. මොකද මේ catalog එකේ මේ පිංතුර ගැන හැම තොරතුරක්ම, උදාහරණයක් හැටියට පිංතුරය තියන තැන පවා ගබඩා කරගන්නවා. ඉතින් අපි මේ මෘදුකාංගයට පිංතුරයක් හොයන්න කියලා කිව්වොත්, මේ පිංතුරයේ නම විතරක් නෙවෙයි මේ පිංතුරයේ Title, Caption, Keywords, Metadata, වුවද සදහන් කරලා image search කරගන්න පුලුවන්.
ඉතින් මේ catalog ගැන කතා කරද්දි, මුලින්ම Lightroom මෘදුකාංගය පාවිච්චි කරන අයට මේ මෘදුකාංගය මගින් ස්වයංක්රීයවම Empty catalog file (Lightroom 5 Catalog.lrcat) එකක් නිර්මාණය කර දෙනවා. එය බොහෝ වෙලාවට අපේ පරිගණකයේ Save වෙලා තියෙන්නේ,
ඒ වගේම මේ catalog එකෙන් අපිට ඉක්මනට පිංතුර හොයාගැනීමේ හැකියාවක් පවතිනවා. මොකද මේ catalog එකේ මේ පිංතුර ගැන හැම තොරතුරක්ම, උදාහරණයක් හැටියට පිංතුරය තියන තැන පවා ගබඩා කරගන්නවා. ඉතින් අපි මේ මෘදුකාංගයට පිංතුරයක් හොයන්න කියලා කිව්වොත්, මේ පිංතුරයේ නම විතරක් නෙවෙයි මේ පිංතුරයේ Title, Caption, Keywords, Metadata, වුවද සදහන් කරලා image search කරගන්න පුලුවන්.
ඉතින් මේ catalog ගැන කතා කරද්දි, මුලින්ම Lightroom මෘදුකාංගය පාවිච්චි කරන අයට මේ මෘදුකාංගය මගින් ස්වයංක්රීයවම Empty catalog file (Lightroom 5 Catalog.lrcat) එකක් නිර්මාණය කර දෙනවා. එය බොහෝ වෙලාවට අපේ පරිගණකයේ Save වෙලා තියෙන්නේ,
\Users\[user name]\Pictures\Lightroom
කියන තැනයි. ඒ වගේම ඔයාලට අලුතෙන් catalog එකක් හදාගන්න ඔනේනම්, මෘදුකාංගය විවෘත කර File » New Catalog යන්න තෝරන්න. මේ අලුත් catalog එක save කරගන්න තැනක් සහ ඒකට නමක් දීලා Create කියන එක ක්ලික් කරන්න. ඉතින් මම බොහෝම කෙටියෙන් මේ Catalog එක ගැන ඔයාලට කියලා දුන්නා. ඔයාලට Lightroom Catalog එක ගැන වැඩි විස්තර දැනගන්න ඔනේනම් පහල ලින්ක් එකෙන් ගිහින් බලන්න.
✶ How Lightroom Catalogs Work
Non-Destructive Image Enhancement කියන්නේ මොකද්ද?
Non-Destructive Image Enhancement කියන එකෙන් අදහස් වෙන්නේ ඔයාලා Lightroom මෘදුකාංගය භාවිතා කරලා වෙනස් කරගන්න පිංතුර නැවත තිබුන තත්වයට පත් කරන්න පුලුවන් කියන එකයි. තව විදිහකට කියනවනම් ඔයාලා පිංතුරයක වෙනස් කම් කලා කියලා ඒ පිංතුරයේ Quality එක විනාශ වෙන්නේ නෑ. පිංතුරය තව තවත් උසස් තත්වයකට පත් වෙනවා මිසක්, තත්වයෙන් පහතට වැටෙන්නේ නෑ. ඒ වගේම මෙහිදි ඔයාලා කරන හැම වෙනස්කමක්ම Undo කරගන්න පුලුවන්.
අපි දැන් Adobe Photoshop Lightroom මෘදුකාංගය ගැන තොරතුරු ගොඩක් දැනගත්තා. lightroom මෘදුකාංගයට support කරන file format, මේ මෘදුකාංග භාවිතා කරන්න කලින් දැනගෙන සිටිය යුතු විශේෂ දේවල් කීපයක් ගැන එහෙම කතා කරා. දැන් අපි කතා කරමු මේ මෘදුකාංගය භාවිතා කරලා කරගන්න පුලුවන් වැඩ කීපයක් ගැන.
මම ඔයාලට මුලදිත් කීවා මේ මෘදුකාංගය ගොඩක් ප්රයෝජනවත් වෙන්නේ ජායාරූප ශිල්පින්ට කියලා. ඒ මොකද කියලා මම දැන් කියන්නම්. මේ මෘදුකාංගය මගින් ප්රධාන වශයෙන්ම අපිට සාමාන්ය ජායාරූපකරණයේදී නිතර සිදුවන දෝෂ ගණනාවක්ම නිවැරදි කරගන්න පුලුවන්. උදාහරණ විදිහට,
1. Dust Spots
2. Red-Eye
3. Exposure Problems
4. Chromatic Aberration
5. White Balance
වගේ ජායාරූපකරණයේදී පැන නැගෙන ප්රශ්ණ ගොඩක් අපිට මේ මෘදුකාංගය භාවිතා කරලා විසදගන්න පුලුවන්.
අපි දැන් Adobe Photoshop Lightroom මෘදුකාංගය ගැන තොරතුරු ගොඩක් දැනගත්තා. lightroom මෘදුකාංගයට support කරන file format, මේ මෘදුකාංග භාවිතා කරන්න කලින් දැනගෙන සිටිය යුතු විශේෂ දේවල් කීපයක් ගැන එහෙම කතා කරා. දැන් අපි කතා කරමු මේ මෘදුකාංගය භාවිතා කරලා කරගන්න පුලුවන් වැඩ කීපයක් ගැන.
මම ඔයාලට මුලදිත් කීවා මේ මෘදුකාංගය ගොඩක් ප්රයෝජනවත් වෙන්නේ ජායාරූප ශිල්පින්ට කියලා. ඒ මොකද කියලා මම දැන් කියන්නම්. මේ මෘදුකාංගය මගින් ප්රධාන වශයෙන්ම අපිට සාමාන්ය ජායාරූපකරණයේදී නිතර සිදුවන දෝෂ ගණනාවක්ම නිවැරදි කරගන්න පුලුවන්. උදාහරණ විදිහට,
1. Dust Spots
2. Red-Eye
3. Exposure Problems
4. Chromatic Aberration
5. White Balance
වගේ ජායාරූපකරණයේදී පැන නැගෙන ප්රශ්ණ ගොඩක් අපිට මේ මෘදුකාංගය භාවිතා කරලා විසදගන්න පුලුවන්.
 |
| Red Eye Correction |
ඒ වගේම විවිධ effect එහෙම ඇඩ් කරලා නිර්මාණාත්මක විදිහට මේ පිංතුර හදාගන්න පුලුවන්.
ඉතින් මෙච්චර වැඩ කරගන්න පුලුවන් Lightroom මෘදුකාංගය තියෙද්දි අපිට Photoshop මෘදුකාංගය එහෙම අවශ්යද කියලා ඔයාලට ප්රශ්ණයක් එන්න පුලුවන්. හොදට මතක තියාගන්න Adobe Photoshop Lightroom කියන්නේ Photoshop කියන මෘදුකාංගය වෙනුවට භාවිතා කරන්න පුලුවන් මෘදුකාංගයක් එහෙම නෙවෙයි. ඒ කියන්නේ photoshop එකෙන් කරන්න පුලුවන් ඔක්කොම වැඩ lightroom මෘදුකාංගයෙන් එහෙම අපිට කරගන්න බෑ. ඒ නිසා lightroom කියන්නේ photoshop මෘදුකාංගය සමග භාවිතා කරන්න පුලුවන් මෘදුකාංගයක් කීවොත් නිවැරදියි. Adobe Photoshop Lightroom සහ Adobe Photoshop කියන මෘදුකාංග දෙකම භාවිතා කරලා ඔයාලට හිතාගන්නවත් බැරි තරම් වැඩ කන්දරාවක් කරගන්න පුලුවන්.
හොදයි. අපි දැන් Adobe Photoshop Lightroom මෘදුකාංගය කියන්නේ මොකද්ද, මේක භාවිතයෙන් මොන විදිහේ වැඩද අපිට කරගන්න පුලුවන් කියන එක ගැන කතා කෙරුවනේ. ඔයාලට තවත් මේ මෘදුකාංගය ගැන විස්තර සහ අලුතෙන්ම නිකුත් වුන සංස්කරණ ගැන එහෙම දැනගන්න ඕනේනම් මෙහි ප්රධාන වෙබ් අඩවියට පිවිස බලන්න.
ඉතින් මෙච්චර වැඩ කරගන්න පුලුවන් Lightroom මෘදුකාංගය තියෙද්දි අපිට Photoshop මෘදුකාංගය එහෙම අවශ්යද කියලා ඔයාලට ප්රශ්ණයක් එන්න පුලුවන්. හොදට මතක තියාගන්න Adobe Photoshop Lightroom කියන්නේ Photoshop කියන මෘදුකාංගය වෙනුවට භාවිතා කරන්න පුලුවන් මෘදුකාංගයක් එහෙම නෙවෙයි. ඒ කියන්නේ photoshop එකෙන් කරන්න පුලුවන් ඔක්කොම වැඩ lightroom මෘදුකාංගයෙන් එහෙම අපිට කරගන්න බෑ. ඒ නිසා lightroom කියන්නේ photoshop මෘදුකාංගය සමග භාවිතා කරන්න පුලුවන් මෘදුකාංගයක් කීවොත් නිවැරදියි. Adobe Photoshop Lightroom සහ Adobe Photoshop කියන මෘදුකාංග දෙකම භාවිතා කරලා ඔයාලට හිතාගන්නවත් බැරි තරම් වැඩ කන්දරාවක් කරගන්න පුලුවන්.
හොදයි. අපි දැන් Adobe Photoshop Lightroom මෘදුකාංගය කියන්නේ මොකද්ද, මේක භාවිතයෙන් මොන විදිහේ වැඩද අපිට කරගන්න පුලුවන් කියන එක ගැන කතා කෙරුවනේ. ඔයාලට තවත් මේ මෘදුකාංගය ගැන විස්තර සහ අලුතෙන්ම නිකුත් වුන සංස්කරණ ගැන එහෙම දැනගන්න ඕනේනම් මෙහි ප්රධාන වෙබ් අඩවියට පිවිස බලන්න.
✶ Adobe.com
✶ Wikipedia
Adobe Photoshop Lightroom 5 මෘදුකාංගය මෙතනින් ඩවුන්ලෝඩ් කරගන්න.
| Adobe Photoshop Lightroom 5.2 Final |

Adobe Photoshop Lightroom 5 මෘදුකාංගය පරිගණකයේ ස්ථාපනය කරන්න අවශ්ය System Requirements.
- Intel® Pentium® 4 or AMD Athlon® 64 processor*
- DirectX 10–capable or later graphics card
- Microsoft® Windows® 7 with Service Pack 1 or Windows 8
- 2GB of RAM (4GB recommended)
- 2GB of available hard-disk space
- 1024x768 display
- DVD-ROM drive required if purchasing Adobe® Photoshop® Lightroom® retail boxed version
- Internet connection required for Internet-based services†
- DirectX 10–capable or later graphics card
- Microsoft® Windows® 7 with Service Pack 1 or Windows 8
- 2GB of RAM (4GB recommended)
- 2GB of available hard-disk space
- 1024x768 display
- DVD-ROM drive required if purchasing Adobe® Photoshop® Lightroom® retail boxed version
- Internet connection required for Internet-based services†
Adobe Photoshop Lightroom 5 මෘදුකාංගය ඩවුන්ලෝඩ් කරගත්තට පස්සේ ඔයාලට ඇතිවෙන ප්රශ්ණයක් තමයි කොහොමද මේක හරියට ඇක්ටිව් කරගන්නේ කියලා. ඒ ගැන දැන් අපි කතා කරමු.
Adobe Photoshop Lightroom 5 මෘදුකාංගය හරියට ඇක්ටිව් කරගන්නේ කොහොමද?
1. මුලින්ම ඔයාලගේ Internet Connection එක Disconnect කරන්න ඕනේ. ඒ මොකද කියලා පහලට කියවගෙන යද්දි ඔයාලට තේරෙයි.
2. ඊටපස්සේ ඔයාලා උඩින් ඩවුන්ලෝඩ් කරගත්ත ටොරන්ට් එක තියනවනේ, ඒකේ folder එක ඇතුලේ තියන Application එක install කරගන්න ඕනේ. ඔයාලා 32-bit සංස්කරණයනම් ඩවුන්ලෝඩ් කරගත්තේ folder එක ඇතුලේ තියන "setup32.exe" කියන එක run කරගන්න. එහෙම නැත්නම් ඔයාලා 64-bit සංස්කරණයනම් ඩවුන්ලෝඩ් කරගත්තේ "setup64.exe" කියන එක run කරගන්න.
3. ඊලගට මේ application එක install වෙලා ඉවරවුනහම, ඒ ඉන්ස්ටෝල් වෙච්ච තැනට ගිහින් මේ Adobe Photoshop Lightroom 5 වැඩසටහන Open කරගන්න.
4. ඊලග පියවරෙන් අපිට කරන්න තියෙන්නේ මේක License කරගන්න එකයි. ඒකට අවශ්ය වෙන Serial Key ටික, ඔයාලා ඩවුන්ලෝඩ් කරගත්ත folder එක ඇතුලේ තියන ChingLiu.Install.Notes කියන .nfo file එකේ අන්තර්ගත වෙනවා. මේ .nfo file එක Open කරගන්නේ මෙහෙමයි.
- ChingLiu.Install.Notes.nfo කියන එක (හරි මොකක් හරි එතන තියන .nfo file එක ) Right click කරන්න.
- ඊලගට "Open With" කියන එක Select කරලා "Choose Program" කියන එකට යන්න.
- එතනින් WordPad එක හරි NotePad එක හරි තෝරලා, "Always use the selected program...." කියන එකට Tick mark (check mark) එක දාලා Ok කරන්න. ඊටපස්සේ හැම වෙලේම ඔයාලට මේ .nfo කියන Files, අර තෝරගත්ත Program එක භාවිතා කරලා Open කරගන්න පුලුවන්.
- ඊලගට "Open With" කියන එක Select කරලා "Choose Program" කියන එකට යන්න.
- එතනින් WordPad එක හරි NotePad එක හරි තෝරලා, "Always use the selected program...." කියන එකට Tick mark (check mark) එක දාලා Ok කරන්න. ඊටපස්සේ හැම වෙලේම ඔයාලට මේ .nfo කියන Files, අර තෝරගත්ත Program එක භාවිතා කරලා Open කරගන්න පුලුවන්.
මේ file එක ඇතුලේ serial key 4 ක් වගේ තියනවා. ඔතනින් එකක් භාවිතා කරලා ඔයාලට මේ මෘදුකාංගය License කරගන්න පුලුවන්.
5. ඉවරයි කියලා හිතුවට තාම වැඩේ ඉවර නෑ. ඊලගට තමා වැදගත්ම කොටස තියෙන්නේ. ඒ තමයි මේ වැඩසටහන Internet එකට Access (ප්රවේශ) වීම වලක්වා ගන්න ඕනේ. මොකද මේක Automatic Update වුනොත් එහෙම අපි කලින් ඇතුලත් කරපු serial key එක Blacklist වෙනවා. එහෙම වුනොත් වැඩේ ඉවරයි. ඒ හින්දා බැරිවෙලාවත් ඔයාලා මේක update කරන්න එහෙම යන්න එපා. ඉතින් දැන් අපි බලමු කොහොමද මේක internet එකට access වීම වලක්වා ගන්නේ කියලා.
5. ඉවරයි කියලා හිතුවට තාම වැඩේ ඉවර නෑ. ඊලගට තමා වැදගත්ම කොටස තියෙන්නේ. ඒ තමයි මේ වැඩසටහන Internet එකට Access (ප්රවේශ) වීම වලක්වා ගන්න ඕනේ. මොකද මේක Automatic Update වුනොත් එහෙම අපි කලින් ඇතුලත් කරපු serial key එක Blacklist වෙනවා. එහෙම වුනොත් වැඩේ ඉවරයි. ඒ හින්දා බැරිවෙලාවත් ඔයාලා මේක update කරන්න එහෙම යන්න එපා. ඉතින් දැන් අපි බලමු කොහොමද මේක internet එකට access වීම වලක්වා ගන්නේ කියලා.
කොහොමද Program එකක් Internet එකට Access (ප්රවේශ) වීම වලක්වාගන්නේ?
මේක හරි ලේසියෙන් කරගන්න පුලුවන් ඔයාලා install කරලා තියන Firewall එක භාවිතා කරලා. මම Windows Firewall එක භාවිතා කරලා මේක කරගන්න හැටි ඔයාලට කියලා දෙන්නම්. සමහර විට ඔයාලා වෙන වෙන firewall, ඔයාලගේ පරිගණකයට install කරගෙන ඇති. මම දැනට windows firewall එක හැරෙන්න අනික් firewalls භාවිතා කරලා නැති නිසා ඒවගෙන් මේ වැඩේ කරගන්නේ කොහොමද කියන එක ගැනනම් හරියට දන්නේ නෑ. නමුත් internet එකේ පොඩ්ඩක් බැලුවොත් ඔයාලගේ firewall එක සම්බන්ධව මේ වැඩේ කොහොමද කරන්නේ කියලා, ඔයාලට හොයාගන්න පුලුවන් වෙයි.
(IMPORTANT: මේ Firewall එක සම්බන්ධ වැඩ වලට පොඩ්ඩක් පරිස්සමෙන් අතගහන්න. නොදන්න දේවල් නොකර, මේ විෂය පිළිබදව හොදට දන්න කෙනෙක්ගේ අනුදැනුම මත කරන්න පුලුවන්නම් ගොඩක් හොදයි.)
(IMPORTANT: මේ Firewall එක සම්බන්ධ වැඩ වලට පොඩ්ඩක් පරිස්සමෙන් අතගහන්න. නොදන්න දේවල් නොකර, මේ විෂය පිළිබදව හොදට දන්න කෙනෙක්ගේ අනුදැනුම මත කරන්න පුලුවන්නම් ගොඩක් හොදයි.)
ගොඩක් අයගේ පාවිච්චි වෙන Windows Firewall එක භාවිතා කරලා මේ වැඩේ කරගන්න හැටි තමයි මම දැන් ඔයාලට කියලා දෙන්න යන්නේ. බය වෙන්න එපා හරිම ලේසියි මේ වැඩේ කරගන්න.
1. මුලින්ම ඔයාලා Control Panel එකට යන්න. එතනින් Windows Firewall කියන එකට ගිහින් ඒකේ ඇතුලත් වෙන "Advanced Settings" කියන Option එක තෝරන්න. ( එහෙම නැත්නම් start ගිහින් "Windows Firewall with advanced security" කියලා Type කරලා, එතන එන Windows Firewall with Advanced Security කියන program එක click කරන්න.)
2. Windows Firewall with Advanced Security කියලා එන window එකේ වම් පැත්තේ තියන Outbound Rules කියන එක click කරලා ඊලගට දකුණු පැත්තේ එන New Rule කියන එක click කරන්න.
3. ඊටපස්සේ එන New Outbound Rule Wizard එක, මම පහල කියලා දීලා තියන විදිහට සම්පූර්ණ කරන්න.
- මුලින්ම "Program" කියන එක තෝරලා Next කරන්න
- ඊලගට ඔයාලට Block කරන්න ඕනේ Program එක තියන තැන Browse කරන්න ඕනේ. එතනින් Lightroom 5 Program එක install කරලා තියන තැන තෝරලා Next කරන්න.
- ඊලග පියවරෙන් "Block the Connection" කියන එක Select කරලා Next කරන්න.
- අවසාන පියවරෙන් ඔයාලට කැමති නමක් සහ විස්තරයක් දිලා Finish කරන්න.
- ඊලගට ඔයාලට Block කරන්න ඕනේ Program එක තියන තැන Browse කරන්න ඕනේ. එතනින් Lightroom 5 Program එක install කරලා තියන තැන තෝරලා Next කරන්න.
- ඊලග පියවරෙන් "Block the Connection" කියන එක Select කරලා Next කරන්න.
- අවසාන පියවරෙන් ඔයාලට කැමති නමක් සහ විස්තරයක් දිලා Finish කරන්න.
[Program එකක් Internet එකට Access (ප්රවේශ) වීම වලක්වාගන්න හැටි ගැන සම්පූර්ණ විස්තරයක් සහිත ලිපියක් ලගදීම බලාපොරොත්තු වන්න]
එච්චරයි කරන්න තියෙන්නේ. දැන් ඔයාලට කිසි ප්රශ්ණයක් නැතුව Adobe Photoshop Lightroom 5 මෘදුකාංගය පාවිච්චි කරන්න පුලුවන්.
බලාපොරොත්තු වුනේ නැති විදිහට මේ ලිපිය දිග වුනා. නමුත් මම කියලා දුන්න දේවල් ටික ඔයාලට ප්රයෝජනවත් වුනානම් එච්චරයි මට වටින්නේ. ඉතින් මේ ලිපිය කියවගෙන යද්දි කොතනක හරි ඔයාලට නොතේරුණ තැනක් එහෙම තියනවනම්, ඒවා හිතේ තියාගෙන ඉන්නේ නැතුව Comment එකක් දාලා අහන්න.
බලාපොරොත්තු වුනේ නැති විදිහට මේ ලිපිය දිග වුනා. නමුත් මම කියලා දුන්න දේවල් ටික ඔයාලට ප්රයෝජනවත් වුනානම් එච්චරයි මට වටින්නේ. ඉතින් මේ ලිපිය කියවගෙන යද්දි කොතනක හරි ඔයාලට නොතේරුණ තැනක් එහෙම තියනවනම්, ඒවා හිතේ තියාගෙන ඉන්නේ නැතුව Comment එකක් දාලා අහන්න.








.jpg)


hugak watinawa post ekan nam (Y)
ReplyDeleteniyamay
ReplyDeleteබාගත්තා.
ReplyDeleteඔබේ උපදෙස් අනූව පහසුවෙන් පරිගණකයේ පිහිටුවා ගත්තා.
ගොඩක් ස්තූතියි.
මේවායෙන් වැඩ ගන්න විදියත් කියලා දෙනවා නම් ගොඩක් තුති.
@ Chinthaka, Janaka & Darshana :
ReplyDeleteඔහෝම ස්තුතියි ඔයාලගේ Comment වලට. මේවගේ ටියුටෝරියල් ටිකකුත් ඉදිරියේදී දෙන්න බලන්නම්.
Machan dan link eka wada nane
ReplyDeleteDigtama krnna aiyee
ReplyDeleteඑලම
ReplyDeletetorrent link update කරන්න පුළුවන්නං වටිනවා
ReplyDeletethanks
ReplyDeletethanks
ReplyDeletethanks
ReplyDeletebest
ReplyDelete